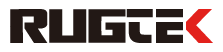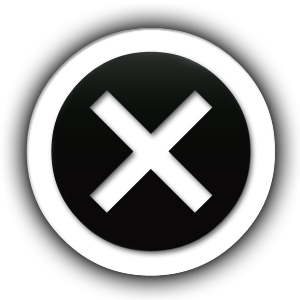Aren’t you tired of tangled cables and the search for the right printer? The solution to your problem is a Bluetooth printer with a seamless wireless connection. On matters concerning pairing the Bluetooth printer to various other devices, it may be a daunting task though not so hard when one is used to the procedures. This guide will illustrate how to connect Bluetooth printers on any device ranging from a smartphone, a tablet, a laptop, and up to a standard-size computer. Allow us to guide you, on what steps you should take, to increase your chances of getting your Bluetooth printer working to give you the best results quickly. How does one connect it to the different gadgets that people use in their daily lives? How to connect Bluetooth printer to Android and IOS? Let’s dive right in.
Understanding Bluetooth printing
Wireless technology has led to a revolution in different areas of the digital world. The process of printing has also transformed making it easier and convenient than ever before. In today’s fast-moving world, we need to know how to connect Bluetooth printers to laptops and other devices. Workspaces are going completely digital and wireless printers give us the option of printing anywhere by setting it up with a good network. Bluetooth printers however have Bluetooth modules built in which makes them connect to a device within its range.

Why choose Bluetooth printing?
Before understanding how to connect Bluetooth printers, it is important to know more about Bluetooth printing technology. Bluetooth is a wireless technology involved in the transfer of data between devices in the vicinity. This makes it ideal to pair the printers with the devices in a wireless link without having to use cables. Bluetooth printing means that the printer does not need to be connected to a computer while printing and is, therefore, most suitable for establishments where space is limited or equipment scattered all over the office.
- Convenience: It does away with cables and is perfect for space management.
- Portability: Most of them are portable and therefore can be easily connected to other devices.
- Flexibility: Universal with many gadgets ranging from smartphones to laptops. It works across operating systems with ease be it to connect Bluetooth printer to Android or IOS. It doesn’t discriminate.
Connecting your Bluetooth printer to a smartphone
The steps of pairing Bluetooth printers with different devices are the same but may differ somehow due to the model of the printer in question and the model of the device. Here’s a general guide to get you started to connect Bluetooth printers to Android or IOS.
1) Connect Bluetooth printer to Android
- Enable Bluetooth on Your Android Device:
Back to Settings> Connection > Bluetooth and then, switch on the Bluetooth. - Pair Your Printer: Make sure your printer is in the pairing mode (Follow the guidelines provided in the user manual of your printer).
On your Android device, you need to tap on Scan, to search for other devices connected through Bluetooth.
Choose your intended printer from the list of found devices. If asked to do so, input the pairing code – usually located in the printer’s instruction manual to connect the Bluetooth printer to Android. - Install a Printing App:
Find an application for printing from your Google Play Store that will support the printer type, for instance, HP Print Service Plugin. - Print a Document:
Open the document or photo you want to print. Click or touch the Share button and choose Print. Select your favorite printer and modify the settings in case there is a need to do so before printing.
An example of a situation is that both devices a Rugtek printer and an Android phone belong to Sarah. She installed Print Service Plugin, connected her phone to the printer, and printed her vacation photos to the needed application directly from the gallery. She seamlessly connects Bluetooth printer to Android to print her pictures. Even if she wants to connect a Bluetooth printer to an iPhone the process is very similar.
2) Connect Bluetooth printer to iPhone
- Enable Bluetooth on Your iOS Device:
Click on the start button, and then you will go to the settings app, from there look for Bluetooth and then turn it on. - Pair Your Printer: Make sure the printer is in pairing mode.
Select your iPhone or your iPad and tap on your printer’s name from the list of connected devices. - Use AirPrint or Manufacturer’s App:
If your printer supports AirPrint, you can print from applications such as Safari or Photos.
You can also install your printer model’s specific app such as Canon PRINT or Brother iPrint&Scan. - Print a Document:
Locate the document or photo you would like to print and open it. Press the Share icon and then on the Print option. Select the printer and choose the setting before the printing business begins. This enables you to efficiently connect a Bluetooth printer to an iPhone.

Rugtek’s BP02 Bluetooth Printer
Use the thermal receipt printer from Rugtek to enjoy convenient portability. Its lightweight, compact construction guarantees dependability and longevity. For ongoing usage, the rechargeable Li-ion battery allows quick charging. Experience dual connectivity via USB and Bluetooth for smooth data transmission and excellent print quality. Rugtek’s Bluetooth printer is exceptionally efficient at printing while on the run. It is designed keeping in mind the user so that you will never be left wondering how to connect Bluetooth printer.
3) Connect Bluetooth printer to laptop or desktop
- Enable Bluetooth:
To enable Bluetooth, go to the Control Panel -> Hardware and Sound -> Bluetooth and click on the ‘Bluetooth’ button. - Pair Your Printer:
Make the Bluetooth device discoverable, which is usually done by going to the Bluetooth settings and then clicking on Add Bluetooth or other devices. Select your printer from the list of available printers and click through the option until connected. - Install Printer Drivers:
It is sometimes possible that the operating system will even install the drivers for the Windows version. Otherwise, proceed to the website of the printer manufacturer to download and install the drivers. - Print a Document:
Locate the document you want to print and open it in your system. On the menu bar, click on File and then Print and you will be presented with a dropdown list of printers.
An example of the benefit of these printers. Alex had his Windows laptop and he wished to print his resume from it. He connected the printer to his laptop through Bluetooth and then opened Microsoft Word on his laptop and then simply clicked print to print out the document. This simple process enables him to connect a Bluetooth printer to a laptop.

Rugtek’s BP03 – R/L Bluetooth Printer
Discover how you can have professional printing with the Rugtek thermal receipt printer. It has a small and sturdy frame that assures the client of efficiency regardless of where it is used. The rechargeable Li-ion battery keeps the users productive for a long due to the quick charging time.
Tips for a smooth Bluetooth printing experience
- Regular Maintenance: This is always important for you to make sure to avoid many problems with the hardware of the printer, you should always clean the printer. This helps you to continue connecting a Bluetooth printer to a laptop for a longer period.
- Firmware Updates: Furthermore, it is suggested that you also look at the firmware update once in a while so that you can enhance the functionality and compatibility of a printer.

Rugtek’s BP03 -IV Bluetooth Printer
This printer offers Dual connectivity options for swift data transfer further simplifying your workflow. Rugtek’s printer delivers high-quality results, combining innovation and performance.
Conclusion
Connecting Bluetooth printers to iPhone, android or any other device enhances your productivity. The ease of convenience makes the whole process less of a hassle. By following these steps, you can seamlessly print from any device. With the right setup, you can transform your workspace into a wireless paradise. Printing documents, pictures, and more in a matter of seconds.